|
How do I link to my PBase pages?
Link to your root gallery (all of your galleries)
example: http://www.pbase.com/username
Link to one of your galleries
example: www.pbase.com/username/gallery name
Link to a single image using default size
example: www.pbase.com/image/image number
Specify the size of an image
example: www.pbase.com/image/image number/size
Direct linking to an image for use on another website, forums, or message boards:
Due to bandwidth costs, you can only use this feature if you have paid.
This works just like linking to an image page but append .jpg to the end of the URL.
example: www.pbase.com/image/image number.jpg
example: www.pbase.com/image/image number/size.jpg
Note: to direct link to a .gif, use the .jpg extension also. It will still send the gif file.
The number in the image URLs is that photo's image_id which is a unique number across the site. You can find this number by viewing that photo and looking at the URL in your browser's address/location bar near the top or by holding your mouse over the thumbnail for that photo, and looking at the URL in your browser's status bar at the bottom.
IMPORTANT
Please use only the hostname www.pbase.com or pbase.com in your URLs. These will always work. Other hosts such as image2, genjaro, www2, ji, or anything similar might work or seem to work at first, but are server specific and may become invalid as the site hardware architecture changes. One goal of pbase is to never break incoming links to the site. When changes are made to the URL structure, the old ways still work. But for this to work, you must use the official URLs as explained above. |
|
|
Accounts
-
- There is no cost to create an account and try PBase out for a 30 day trial period, but please read the pricing information if you would like to become a PBase subscriber. You will need to provide the following information in the registration process: Email Address Your email address is used to send your password to you if you should forget it. Your address will not be displayed to other users unless you choose to later by editing your account and adding a public email address. You can also login using your email address instead of your username. Username Your username is a unique identifier that you will use... (more)
-
- You can access the login page by clicking the "login" button in the top right corner of any PBase screen. If you don't have an account yet, you will need to register. Logging In To login, just enter your username (or email address) and password, then hit the Login button. The password is case sensitive. Cookies Your browser must accept cookies in order for you to login. The cookie is used so PBase knows that you are the one trying to edit your account. It also makes site navigation... (more)
-
- If you have forgotten your password, use the forgot password form. Enter your username and hit the "Send Mail" button. Your password will be emailed to the address stored with your account. So, make sure you keep your email address up to date in our records.
-
- You can logout by clicking the "logout" button on the PBase navigation menu in the top right of any PBase page. Do this if you have logged in from a public computer or if you share your computer and are concerned about security.
-
- If you are a Direcway customer, this is a very common problem. Please contact the direcway customer support, let them know what has been happening, and request a different proxy server. If you are not a Direcway customer: Try going to www.pbase.com/logout and hitting shift + the refresh button on your browser. Then, log back in with your username and password. If that does not help, check the settings on your browser and any protection software you are running, and make sure you are accepting... (more)
-
- Send an email to help@pbase.com with your username and password for verification, stating that you would like your account deleted.
-
- It is possible to change your username.
Submit a Customer Support request via the button in the left menu. Select Username Change as your category, and follow the instructions from there.
-
- Your username is used to uniquely identify you as a PBase customer.
Your username may be up to 24 characters long but a shorter username will be easier for you. It may consist of letters, numbers, and underscores. Usernames are not case sensitive.
Your username will become part of your URL, www.pbase.com/username, and can be seen by anybody viewing your pages.
-
- Make sure you are properly logged in. Go to www.pbase.com/logout and then login again with your username and password.
-
- There will be ample warning.
If, for some reason, you do not get the warning in time, your photos will be backed up for a certain period of time before they are gone for good.
-
- Link to your root gallery (all of your galleries) example: http://www.pbase.com/username Link to one of your galleries example: www.pbase.com/username/gallery name Link to a single image using default size example: www.pbase.com/image/image number Specify the size of an image example: www.pbase.com/image/image number/size Direct linking to an image for use on another website, forums, or message boards: Due to bandwidth costs, you can only use this feature if you... (more)
-
- No. You may have only one username per account. But you can have multiple accounts with different usernames. You just need a different valid email address for each one, and you would need to pay for each account separately.
|
|
|
Related Topics
-
Profile Page
- Displays information for one person such as name, email address and a personal URL
-
Pricing
- You liked the trial, and now you want to get a paid account.
-
Account Settings
- Username, email address, password, and other settings
|
|
|
Search Results for 'image link'
-
- If an image has a title, it will be displayed below the image on the image page and may be displayed below the thumbnail on the gallery page if you so choose.
The image title is also indexed for the PBase Search.
-
- You can add titles to all the images in a gallery at once on the edit gallery page. This saves you from editing each individual image.
Just edit the gallery.
Fill in the titles by the image listings.
Click the "Update Titles and Sequence Numbers" button.
-
- Yes.
In order to do so, go to the passkey page.
From here, you can select your locked gallery image. You have three options:
1. use the gallery's representative image
2. use the PBase default (padlock)
3. use your own image.
If you choose to use your own image, enter the image id # (image must be hosted on PBase).
After making your changes, click the "update locked image" button.
-
- When viewing a gallery, you have the option to "vote for this gallery". When a gallery receives at least one vote, it will appear in the Popular Galleries. Voting for an image, however, will not put the gallery in the Popular Galleries. When viewing a particular image, you have the option to "vote for this image". When an image receives a vote, just that image will appear in the Popular Photos section, rather than that entire gallery appearing in the popular galleries.
-
- The steps below describes how to edit an image.
Begin by clicking on the image you want to edit. Then click the "edit image" link found towards the top of the page.

Here you are able to edit the image.
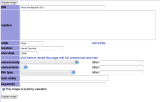
Don't forget to click the "Update Image" button when finished making changes.

-
- Use the image location field to specify where the image was taken. You can be as specific or as general as you like.
The location will be displayed below the image on the image page.
Image location information is indexed by the PBase Search.
-
- Because there is actually just one image with more than one path to get to it, when you make a change to the original, that change is also applied to the copy, and vice versa.
-
- You can rotate images that are already on PBase using the update image page. Just edit the image. Scroll down to the "Rotate Image" section. Select "Clockwise" or "Counter Clockwise" from the list. Click the "Rotate Image" button. This will rotate the image 90 degrees in the direction that you specified. To rotate an image 180 degrees (or turn it upside down), you will need to rotate the image 90 degrees clockwise twice. The image may lose sharpness as you rotate. It may be best to rotate images... (more)
-
- When you upload an image to PBase, three versions of the image (other than the original you uploaded) are automatically generated - small, medium and large. The small is no larger than 160 pixels on either side, the medium no larger than 400 pixels, and the large is no larger than 800 pixels. PBase will only generate sizes that are smaller than your original. So, if your original is smaller than 800 pixels on both sides, no large will be generated. When viewing the image, if different size files... (more)
-
- Yes.
When editing your gallery, there is an option near the bottom of the page to "Move Selected Items to Another Gallery".
Beside the "Destination Gallery" there is a drop down menu where you can select the other gallery you want the image to appear in.
Check the box next to "Copy instead of Move"
Click "Add to Gallery"
-
- Use the image caption to give more details about what is happening in the photo.
If you enter a caption, it will be displayed below the image on the image page. You have the option of displaying the caption with the image thumbnail in the gallery page.
The image caption is
-
- Go to the edit page of the image by following the link "edit this image"?. In the edit page , you will see a box at the bottom allowing you to upload a new image in place of the present one, while maintaing hits and comments.
-
- We ensure that all of our prints at least have 100 pixels per inch.
Print Dimensions
(inches) | Minimum Image Dimensions
(pixels) | | 8 x 10 | 800 x 1000 | | 10 x 12 | 1000 x 1200 | | 16 x 20 | 1600 x 2000 | | 40 x 60 | 4000 x 6000 |
-
- Only original image file sizes are used to calculate your disk usage. We have a couple of options to let you easily reduce the amount of disk space you are using without uploading new, smaller images. You can process images that have already been uploaded to PBase as well as select a default setting for processing new uploads to a PBase gallery. The tools to do this are found on your gallery edit pages. Current Processing Options No Change With this option, no change is made to originals... (more)
-
- PBase automatically extracts and displays EXIF data.
When you upload a JPEG file to PBase, any EXIF data will be automatically extracted from the file and displayed along with the photo. The data can be very useful, and many photographers are interested in the camera type and exposure settings.
-
- The steps below describe how to move/copy items to another gallery. Begin by clicking the "edit this gallery" link found towards the top of the page. Next, scroll down to the "Make changes to the images within this gallery" section. Here you check the box for the image you wish to edit. Below this section is the "Process Selected Photos" section. This is a quick way for checking all the images at once. Within the "Process Selected Photos" section is an area labeled "Move Selected Items to... (more)
-
- On the edit gallery page, there is a button to Remove Select Items. Put a check in the box next to the image(s) you wish to delete. This button should only be used if you are completely sure that you wish to delete an image from a gallery. After you delete an image, there is no undo option.
This button will not delete a gallery. To delete an entire gallery you must first delete all of the images from that gallery.
-
- One image from each gallery is shown in your main galleries page.
By default, the image with the lowest sequence number will be shown, but if you want to choose an image, click the represent link next to that image. Only one image per gallery will be the representative image.
-
- Embed information about an image into JPEG files.
-
- EXIF is a standard format for embedding information about an image into JPEG files. It was popularized by digital cameras, almost all of which store information about each photograph in the files.
EXIF includes date, camera type, and exposure information including aperature, exposure time, and focal length. Eventually all digital cameras will probably have GPS receivers and store location data as well.
-
- You may use a digital camera that supports EXIF, and wonder why this information is not showing up on PBase. The most likely answer is that you have used some software to edit your photos before uploading for cropping, resizing, color correction, etc. Review your photo editing process and try saving the image a different way to preserve the EXIF information. Photoshop’s “Save for Web” feature seems to deletes EXIF information from the images. However PS does not actually delete the info, rather it... (more)
-
- Images in your gallery are ordered by their sequence number. If you want one image to come before another, make its sequence number less than the other. Adjust all the sequence numbers you need, then hit the Update Titles and Sequence Numbers button.
By default, the image with the lowest sequence number will be the representative image of that gallery.
-
- This all depends on the size of your images. If, on average, your images are 250KB, you can fit about 1600 images in 400MB of space.
-
- When you copy a gallery or an image to another gallery, that gallery or image will now appear in both the original gallery and the gallery to which you copied it.
Don't worry, it's really the same photo displayed in two different places; you are not using twice as much disk space.
-
- The steps below describes how to delete an image. Another way to Delete an Image: Begin by clicking on the image you want to delete. Then click the "edit image" link found towards the top of the page. Here you are able to chose which gallery you want to remove the image from. To totally remove the image, remove the image from each gallery. When deleting the image is successful, you will see a similar green message at the top of the browser. ... (more)
-
- The directions below describe how to set pieces of information for many images at once. Begin by clicking the "edit this gallery" link for the gallery you want to edit. Scroll down to the "Make changes to the images within this gallery" section. Check the boxes next to the images you want to edit. Next, scroll down to the "Batch Update Selected Images in this Gallery" section. Here you are able to use the batch update command to set pieces of information for the images you selected at once.... (more)
-
- There is a section on the edit gallery page headed "Upload images to this gallery". This is also on your profile page for uploading to your InBox, but usually you will want to use the form on the edit gallery page. First, click the [Browse...] button. Next, hit the [Upload Image] button. Now all you have to do is wait. After uploading, it may take some time for the thumbnails to generate. Until they are finished you will see an image that says "creating thumbnails". Usually this will happen very... (more)
-
- A list of galleries or images that have received one or more votes.
-
- It is more like there are two paths, or ways to view the image, so you are not using twice as much disk space.
-
- For Images If the image lives in more than one gallery, only the image in the current gallery will be deleted. For Galleries If you copy a gallery to a different parent gallery, there is still only one gallery, just two paths to it. So, any changes you make will show up in both places. Let's say you have gallery C, which has two paths to reach it - one from gallery A and one from gallery B. You want to remove C from B: Edit gallery B. Select the checkbox by the listing for gallery C.... (more)
-
- The best image format is JPEG, which is the best format for images on the web. Almost all digital cameras and scanning and editing software will save images as JPEG files.
Make sure you upload your files in RGB format. CMYK images will not display in most browsers.
-
- You can specify the image artist for your images.
This information will be displayed at the bottom right of the image on the image page.
-
- This is used to update image information
-
- The easiest way to upload a bunch of images is to combine a batch of images into one file and upload just the single file. PBase can deal with ZIP and TAR files. Some people ask about GZIP, which is not handled. The purpose of ZIP or TAR in this case is not for compression. JPEG files already use a very good compression algorithm designed for photographs. ZIP or GZIP will not decrease the size of the files at all. When editing your gallery, you can also click the "upload" tab. This will take you... (more)
-
- PBase.com plays no role in the selling or purchasing of images. All images are copyrighted to their owners. If you see an image that you would like to purchase, try contacting the owner of that image via email (if one is listed on their profile page).
-
- You can copy an image to another gallery using the update image page.
Just edit the image.
Select the "Destination gallery" from the dropdown list.
Click the "Add to Gallery" button.
The image will now show up inside of the selected destination gallery as well as any others it has been copied to.
-
- In order for your gallery or image to appear in the popular pages, it must receive votes.
To show up in the 7 day view, your gallery or image must have received at least one vote in the past 7 days.
There are pages for Popular Galleries and pages for Popular Photos.
The popular pages are not a contest, but offer an easy way to find interesting or good photos.
-
- A non public image is an image that is not visible in your gallery. Only the image owner can view the image when logged in to his account.
-
- Use the image shot date field to record when the image was taken. You may enter as much or as little detail as you like. ex. "23-Feb-1987" and "around 1950" are both valid values.
The image shot date will be displayed at the bottom left of the image on the image page.
-
- In the edit gallery page, there's a link to the upload mode. This is a separate page with nothing but a bunch of file selection fields with [Browse...] buttons. This allows you to choose many files from your hard drive, and then hit the Upload button just once. This is much more efficient than uploading one by one, and not as much trouble as making a ZIP file. Using a ZIP file is sometimes too much trouble if you have only a small number of photos to upload.
-
- If you find an image or gallery that you want to tell a friend about, just copy the URL from your browser's location/address bar, and paste it into an email or message to your friend.
An image URL will look something like www.pbase.com/image/23547405
A gallery URL will look something like www.pbase.com/emily/butterflies
-
- Yes. A non-public image can be in a public gallery. When editing an image, you can decide whether an image is public by checking or unchecking the box next to "this image is publicly viewable". Even in a public gallery, if you uncheck this box, the image itself will be non-public and will only show up to the image owner.
-
- If an image lives in a subgallery of a non-public gallery, but the subgallery is not non-public, then the image itself is public and can appear in the random images on the profile page. You can easily check which of your galleries are public/non-public and which are password-protected by going to your root gallery and clicking the "tree view" link at the top right of the page. This will list all of your galleries, marking non-public ones with [non-public] and password-protected ones with [locked].... (more)
-
- Paying PBase customers can direct link to their own public images as long as they have direct linking enabled on the image's parent gallery. If you try to direct link to images that are non-public or password-protected, it will fail.
-
- A hyperlink is an item of text or an image that when clicked, starts a given response. Often, hyperlinks are used to link to another webpage.
For example, these two hyperlinks both lead to the PBase help home when clicked.
www.pbase.com/help and PBase Help
-
- The steps below show how to disable direct linking at the account level. From your profile page, click the "edit your account settings" link. Scrolling down, you will see the "Account Settings" section. Here, you can disable direct linking to your images by unchecking the checkbox by "Allow direct linking from other sites, such as forums and blogs". Don't forget to click the "Update" button when done making changes.
Disabling Direct Linking at the Gallery Level. The steps... (more)
-
- Link to your root gallery (all of your galleries) example: http://www.pbase.com/username Link to one of your galleries example: www.pbase.com/username/gallery name Link to a single image using default size example: www.pbase.com/image/image number Specify the size of an image example: www.pbase.com/image/image number/size Direct linking to an image for use on another website, forums, or message boards: Due to bandwidth costs, you can only use this feature if you... (more)
-
- To get the direct linking URL for an image, view the image and add .jpg or size.jpg to the end of the URL. This works just like linking to an image page but append .jpg to the end of the URL. example: www.pbase.com/image/image number.jpg example: www.pbase.com/image/image number/size.jpg Note: to direct link to a .gif, use the .jpg extension also. It will still send the gif file. You can also easily get the direct linking URL by viewing the edit image page and looking... (more)
-
- In order to link subgalleries, go to the Advanced Settings page in the gallery which you want to link from. Select the check box to use Linked Subgalleries Click Update For example: Say you have an Italy gallery. Within the Italy gallery, you have subgalleries for various Italian cities. It would be nice if people could jump directly from the Venice subgallery to the Bologna subgallery without having to go back through the main Italy gallery to get there. The solution is to use linked subgalleries.... (more)
|
|
|
contribute to the help pages
|











